SSLサーバ証明書のインストールについて
[ECC] Microsoft Internet Information Services 7.0~10.0 (新規・更新)
こちらのページでは、Windows ServerのIIS(7.0~10.0)にECCサーバ証明書をインストールする手順をご紹介いたします。
※本例では、IIS8.5の環境で検証した内容をもとにご案内しておりますが、手順は同一となります。
※事前に以下のページの手順でCSRを生成し、サーバ証明書を発行していることを前提とした内容となります。
[CSR生成(ECC)] Windows MMC(新規・更新)
※弊社にて検証を行った際の一例をご紹介しており、動作を保証するものではございません。本手順について内容の変更等や誤りがあった場合、弊社では一切の責任を負いかねることを予めご了承ください。詳細は各ツールのドキュメント等をご参照ください。
- 1契約者、技術担当者宛に送信しております「サーバ証明書発行のお知らせ」メール本文から「◆証明書+中間CA証明書(PKCS7形式)」のデータ (-----BEGIN PKCS7----- から -----END PKCS7----- まで)をコピーしてPKCS7形式のファイル(.p7b)として保存します。
- 本例ではIIS2019.p7bというファイル名とします。
- ※証明書は2種類あります。IISをご利用の方はPEM形式ではなくPKCS7形式をご利用ください。
※拡張子を「.p7b」にすることで、ダブルクリックでファイルを開くことができるようになります。開くことができない場合、ファイル内容に問題がある可能性があります。
- 2Microsoft管理コンソール(MMC)を利用して、ECC証明書をインストールします。
- Windowsキー+R を押して、「ファイル名を指定して実行」を開いたら、名前の項目に「MMC」と入力し、「OK」をクリックします。
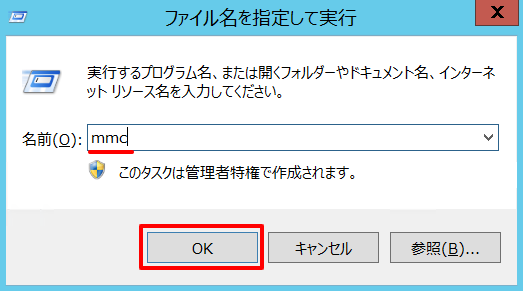
- 3MMCが開かれるので、「ファイル」>「スナップインの追加と削除」をクリックします。
-
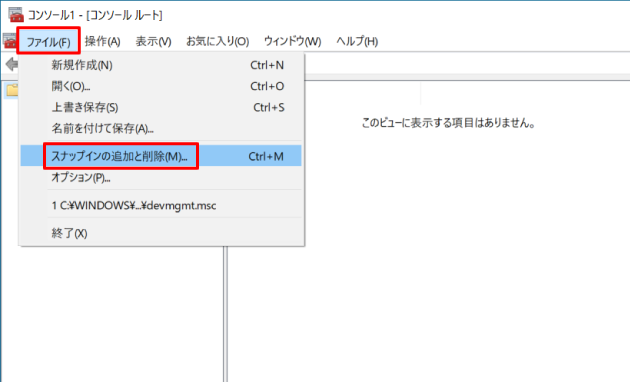
- 4「利用できるスナップイン」の候補から「証明書」を選択し、「追加」をクリックします。
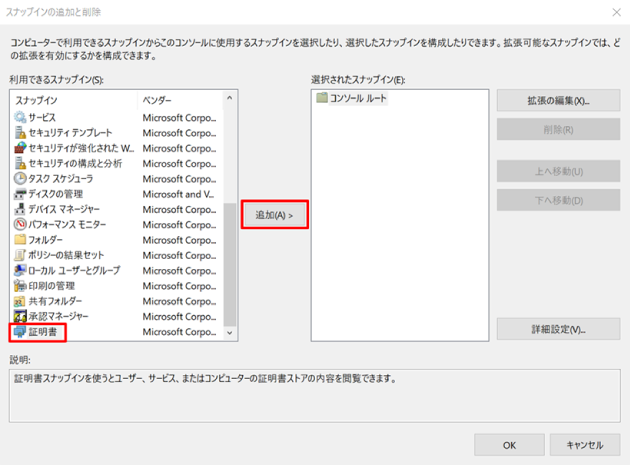
- 5「コンピュータアカウント」を選択し、「次へ」をクリックして進みます。
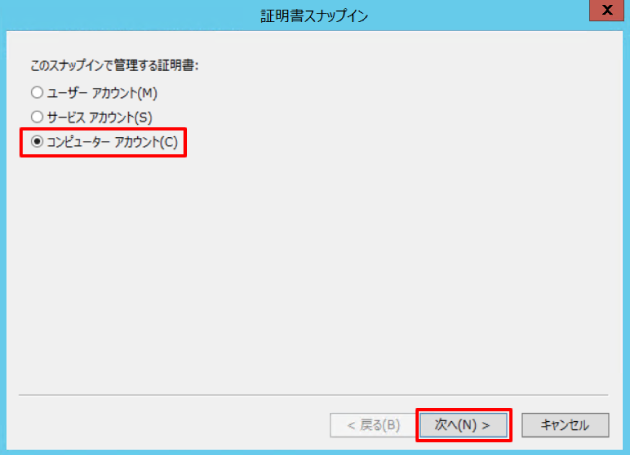
- 6「ローカルコンピューター(このコンソールを実行しているコンピューター)」を選択し、「完了」をクリックします。
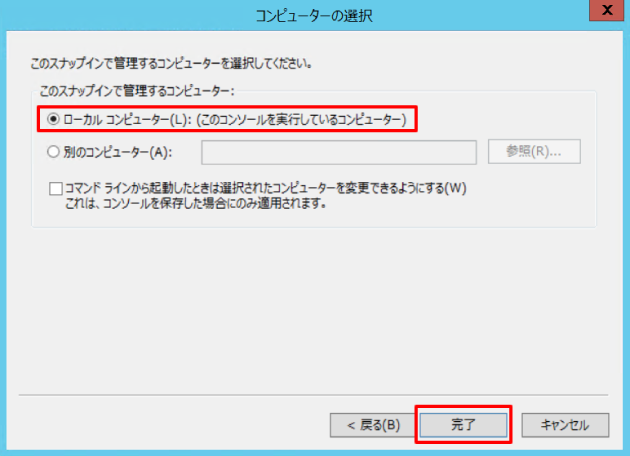
- 7「選択されたスナップイン」に「証明書(ローカルコンピューター)」が追加されていることを確認して、「OK」をクリックします。
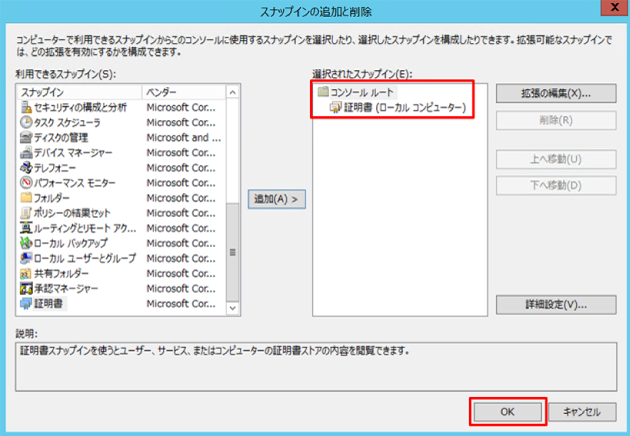
- 8左部メニューにある「証明書ローカルコンピューター」>「個人」の項目上で右クリックし、「すべてのタスク」>「インポート」をクリックします。
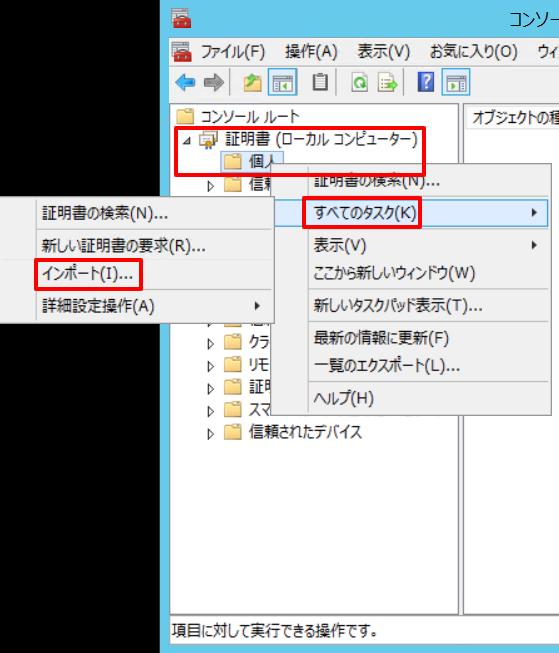
- 9証明書のインポートウィザードが起動しますので、「次へ」をクリックして進みます。
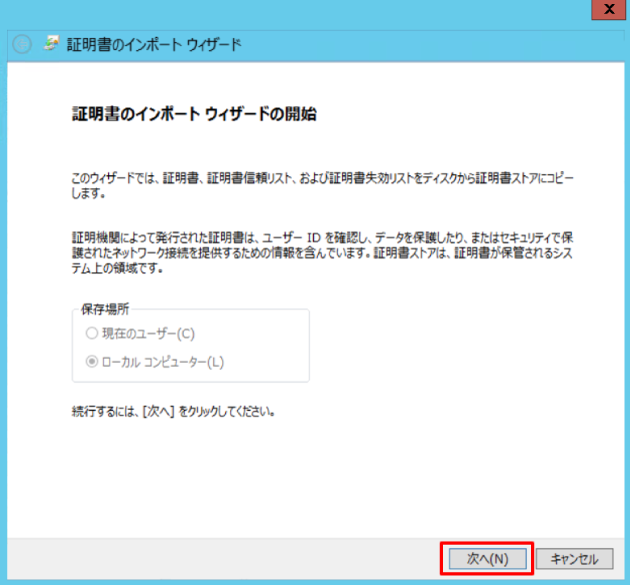
- 10インポートする証明書ファイルの選択画面にて、ファイル名横の「参照」ボタンから、1.で保存した証明書ファイルを選択し、「次へ」をクリックします。
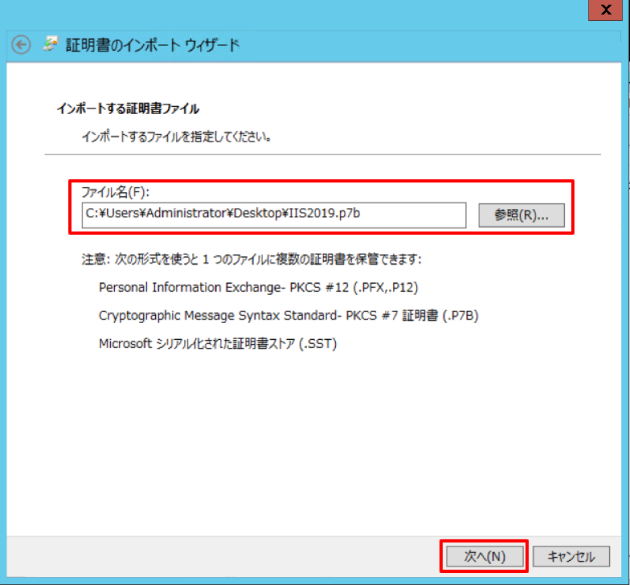
- 11証明書ストアの画面にて、下記の設定になっていることを確認し、「次へ」をクリックします。
- ■「証明書をすべて次のストアに配置する」が選択されている
■「証明書ストア」で「個人」が指定されている 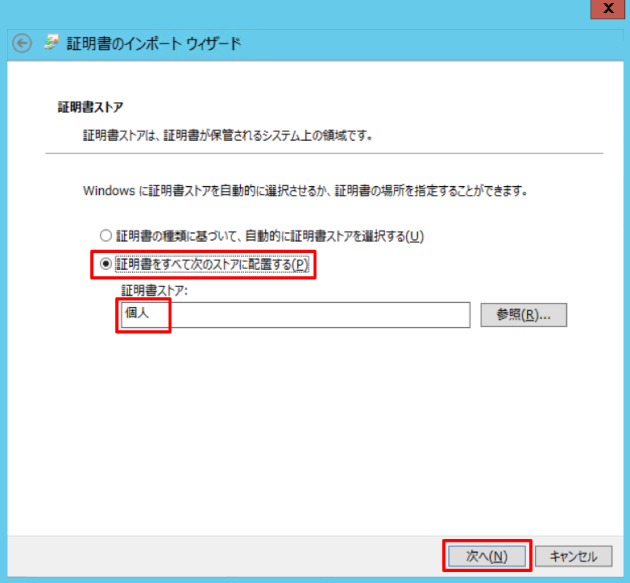
- 12証明書のインポートウィザードの完了画面で、内容を確認し、問題なければ「完了」をクリックします。
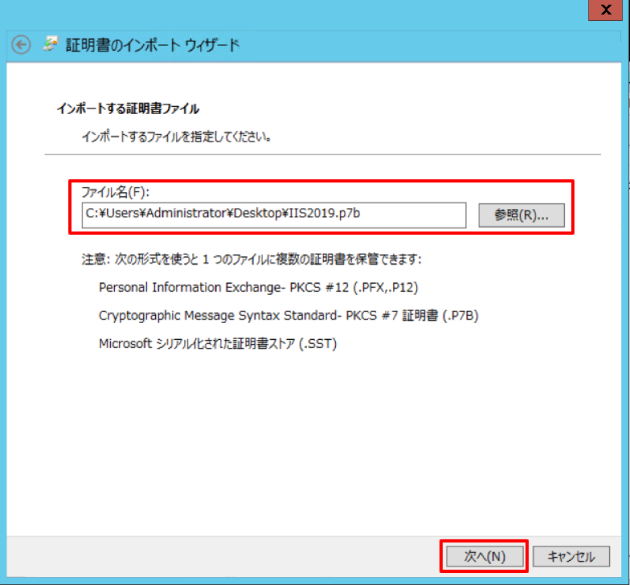
- 13下記の画面が表示されますので、「OK」をクリックして戻ります。
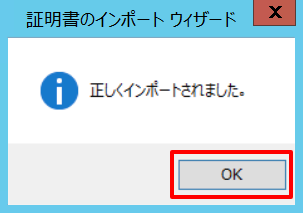
- 14証明書の一覧画面にインストールした証明書・中間CA証明書・ルート証明書が表示されていることを確認してください。

- 15証明書の項目をダブルクリックし、表示された証明書情報の「全般」タブに「この証明書に対応する秘密鍵キーを持っています。」というメッセージが表示されていれば、インストールは成功です。

- 16インターネットインフォメーションサービス(IIS)マネージャーを起動し、画面左側の「接続」メニューから、発行した証明書を適用したいWebサイトを選択し、画面右側の「操作」メニューから「バインド」をクリックします。
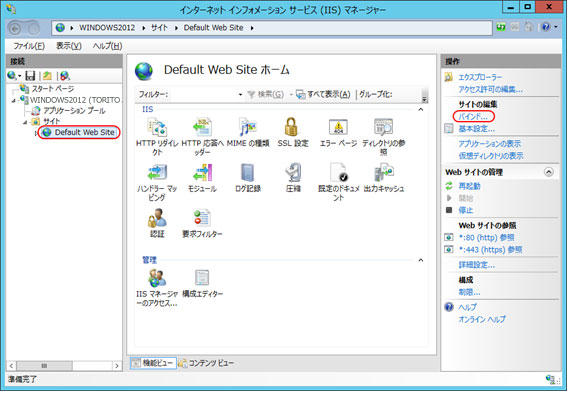
- 17初めてSSLを設定する場合は「追加」、更新などで新しい証明書に置き換える場合は「編集」をクリックします。
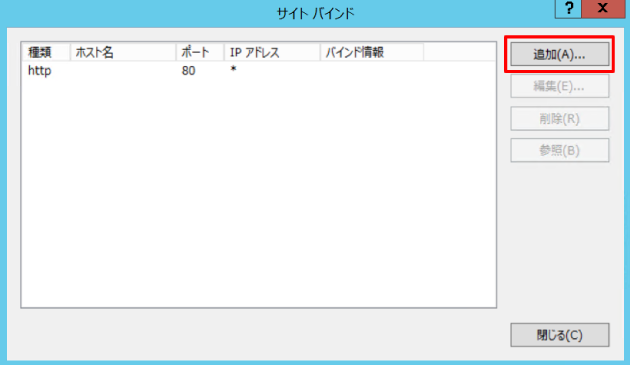
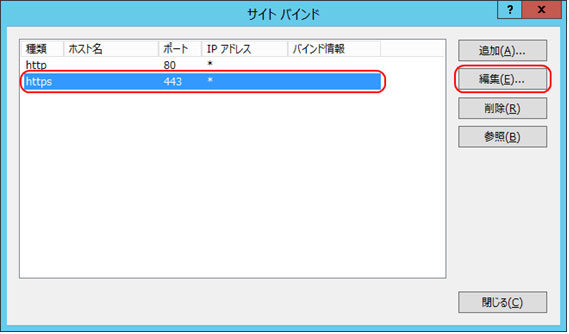
- 18以下の例のようにhttpsのバインド設定を行い、「SSL証明書」の項目にて発行した証明書をプルダウンから選択し、「OK」をクリックします。
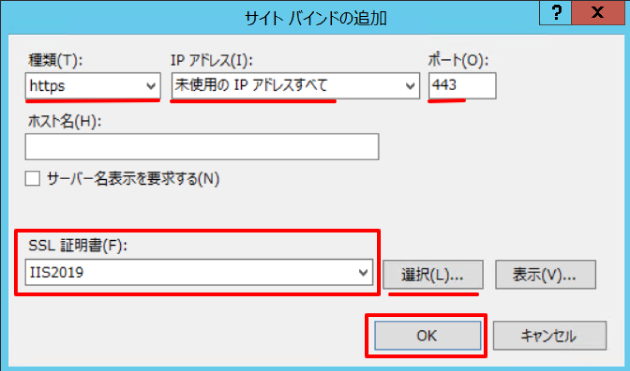
- 以上で、設定は完了です。
https://コモンネーム での接続確認を行っていただくことをおすすめいたします。


