SSLサーバ証明書のインストールについて
Microsoft Internet Information Services 7.0/7.5 新規・更新
ここちらでは、Windows Server 2008のIIS7.0、及び Windows Server 2008R2のIIS7.5にサーバ証明書をインストールする手順をご紹介いたします。
※弊社では以下の手順にて動作検証をおこなった際の一例をご紹介しており、動作を保証するものではございません。本手順について内容の変更等や誤りがあった場合、弊社では一切の責任を負いかねることを予めご了承ください。詳細は各アプリケーションのドキュメント等をご参照ください。
- 1発行された証明書を以下のいずれかの方法でコピーし、サーバに保存します。
- 本例ではIIS2013.cerというファイル名とします。
- 証明書は2種類あります。IISをご利用の方はPEM形式ではなくPKCS7形式をご利用ください。
- <メール本文からコピー>
管理者、技術担当者宛てにメールでお送りしていますので、メール本文中の 「◆証明書+中間証明書(PKCS7形式)」の「-----BEGIN PKCS7-----」から「-----END PKCS7-----」 までををコピーし、メモ帳などのテキストエディタに貼り付けてサーバに保存します。 - ※ファイル保存後の証明書の確認:一度、拡張子を .p7b として保存し、ダブルクリックで開けることを確認してください。開くことが できない場合、ファイル内容に問題がある可能性があります。メールソフトで自動的に 改行コードが入ってしまうことがあるため、メール本文からコピーする場合はご注意ください。
- 2インターネットインフォメーションサービス(IIS)マネージャを開き、サーバ証明書アイコンをダブルクリックします。
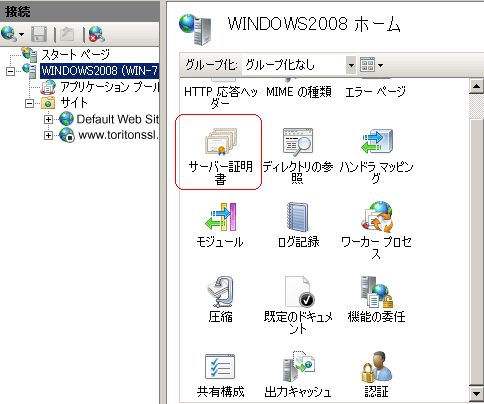
- 3右側の操作メニューの、「証明書の要求の完了」をクリックします。
-
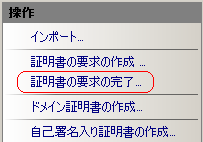
- 4手順1で保存した、証明書ファイルを選択し、フレンドリ名を付けてOKをクリックします。
- ※Windows 7 / Windows Server 2008 R2 環境のIIS 7.5では、PKCS7形式の証明書をインストールする際「この証明書ファイルに関連付けられた証明書の要求が見つかりません。要求を作成したコンピュータで、証明書の要求を完了する必要があります。」というメッセージが表示されることを確認しております。警告が表示されますが、証明書のインストールはされておりますので、キャンセルボタンで画面を閉じ次のステップにお進みください。
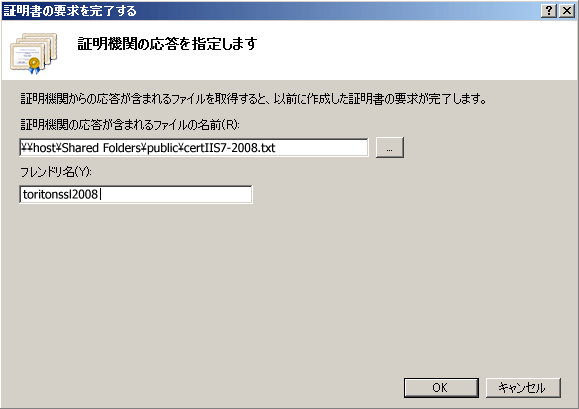
- 5右側の操作メニューの、「バインド」をクリックします。
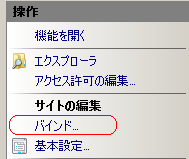
- 6初めてSSL/TLSを設定する場合は「追加」ボタンを、更新の場合は既にhttpsのバインド設定が存在しますので、それを選択して「編集」ボタンを押します。

- 7以下例のように、httpsのバインド設定を行い、SSL証明書をプルダウンから選択し、OKをクリックします。
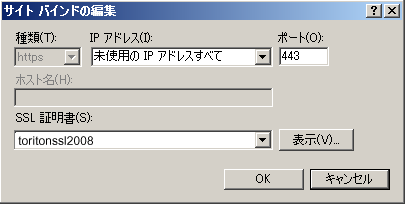
- ※プルダウンに該当の証明書が表示されない場合は下記をご参照ください。
- Microsoft Internet Information Servicesで証明書のインストール時に、バインドが出来ません
- 以上で完了です。
httpsでの接続をご確認ください。


